Configurando VSCODE en archlinux
Hoy vamos a configurar vscode en archlinux de la mejor manera posible. Nos preparamos para el siguiente post!
Para estas instancias del tutorial ya deberías haber instalado WSL2. Si aún no lo has hecho, te recomiendo que veas nuestro post anterior.
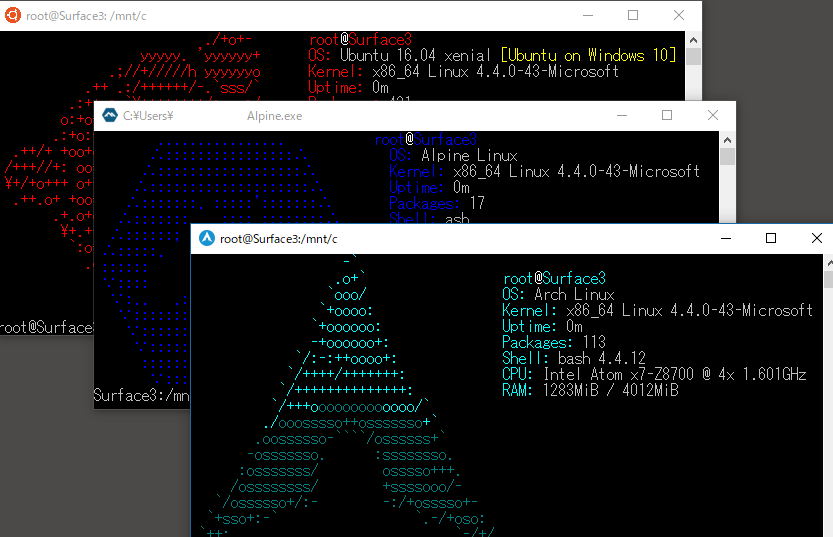
Si seguiste todo al pie de la letra, no deberías tener mayores complicaciones al instalar Arch dentro de Winbugs.
desde aquí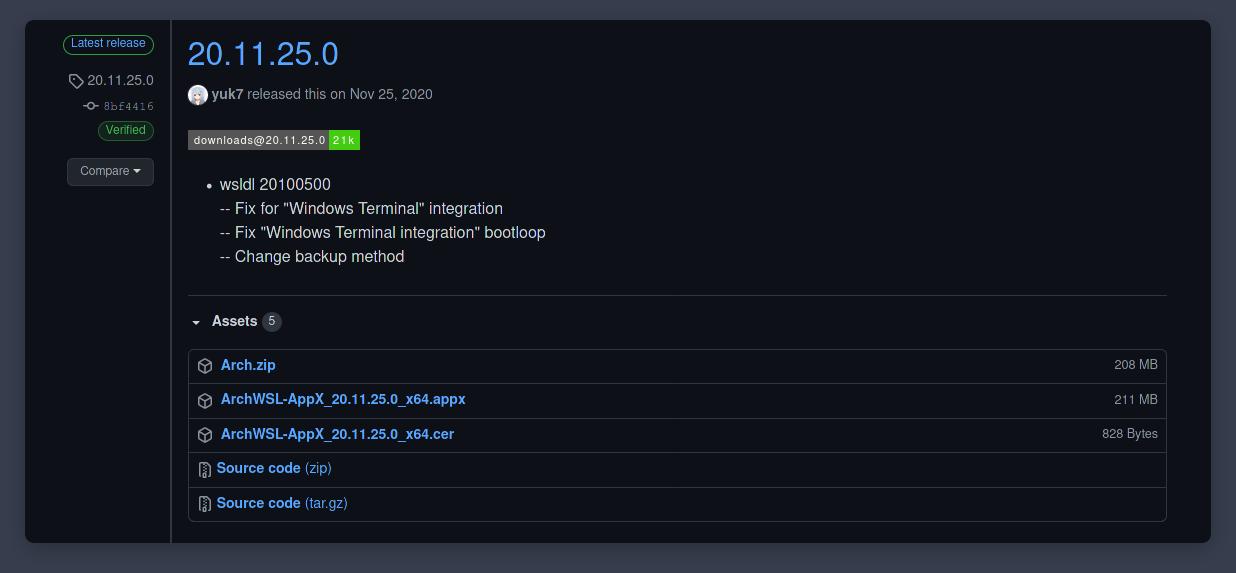
.Appx, otro es un .cer y un .zip. Solo vamos a necesitar el .appx y .cer.cer de manera manual.


Luego de haber instalado el certificado correctamente, vamos a instalar el .appx. Una forma sencilla de hacerlo es con doble click e instalan. Pero en caso de que (como yo) tengan algún inconveniente de instalar corren este comando en la shell, y se les instala sin problemas. (Recuerden que para tirar el comando deben abrir Powershell en la carpeta donde tienen descargado el .appx)
Add-AppxPackage ArchWSL-AppX_20.11.25.0_x64.appxEn el caso de que tengamos un error similar a este: HRESULT:0x80370102, abrimos Powershell (siempre como administrador) y ejecutamos bcdedit /set hypervisorlaunchtype auto start y reiniciamos.
Si todo salió bien luego de la instalación les aparecerá el ícono de Arch para poder correr el subsistema. Entonces corriendo Arch, vamos a ejecutar estos comandos para poder configurarlo.
\# Configuras tu contraseña root
passwd
\# Configuras el archivo sudoers
echo "%wheel ALL=(ALL) ALL" > /etc/sudoers.d/wheel
\# Añades tu usuario
useradd -m -G wheel -s /bin/bash yourusername
\# Configuras la contraseña de tu usuario
passwd yourusernameY cierras.
Arch.exe config --default-user yourusernameBien, ya tienes configurado Arch para poder utilizarlo, pero debemos configurarlo para que pueda ser usado tal y como es.
sudo pacman-key --init && sudo pacman-key --populatesudo pacman -Syy && sudo pacman -Syulinenumber=$(grep -nr "\\\\#\\\\\[multilib\\\\\]" /etc/pacman.conf | gawk '{print $1}' FS=":")
sed -i "${linenumber}s:.*:\[multilib\]:" /etc/pacman.conf
linenumber=$((linenumber+1))
sed -i "${linenumber}s:.*:Include = /etc/pacman.d/mirrorlist:" /etc/pacman.conf
\# actualizamos nuevamente
pacman -Syy\# Instalamos y actualizamos algunos paquetes necesarios
sudo pacman -S base base-devel git nano wget reflectorreflector --verbose --latest 5 --sort rate --save /etc/pacman.d/mirrorlistmkdir \~/yay && cd \~/yay
wget "[https://aur.archlinux.org/cgit/aur.git/plain/PKGBUILD?h=yay](https://aur.archlinux.org/cgit/aur.git/plain/PKGBUILD?h=yay "https://aur.archlinux.org/cgit/aur.git/plain/PKGBUILD?h=yay")" --output-document=./PKGBUILD
makepkg -siAhora con Arch instalado dentro de Windows, podremos hacer cuanto quisiéramos. Luego, más adelante, realizaré otro tutorial, enseñando a instalar ohmyzsh y algunos plugins interesantes para esta hermosa herramienta.
