Configurando VSCODE en archlinux
Hoy vamos a configurar vscode en archlinux de la mejor manera posible. Nos preparamos para el siguiente post!
Como ya han de saber, la mayoría de las personas con Windows 11 ya tienen la posibilidad de probar Android™ en sus computadoras. Sin embargo, tenemos ese problema de que solo está disponible (de manera oficial) la tienda de Amazon.
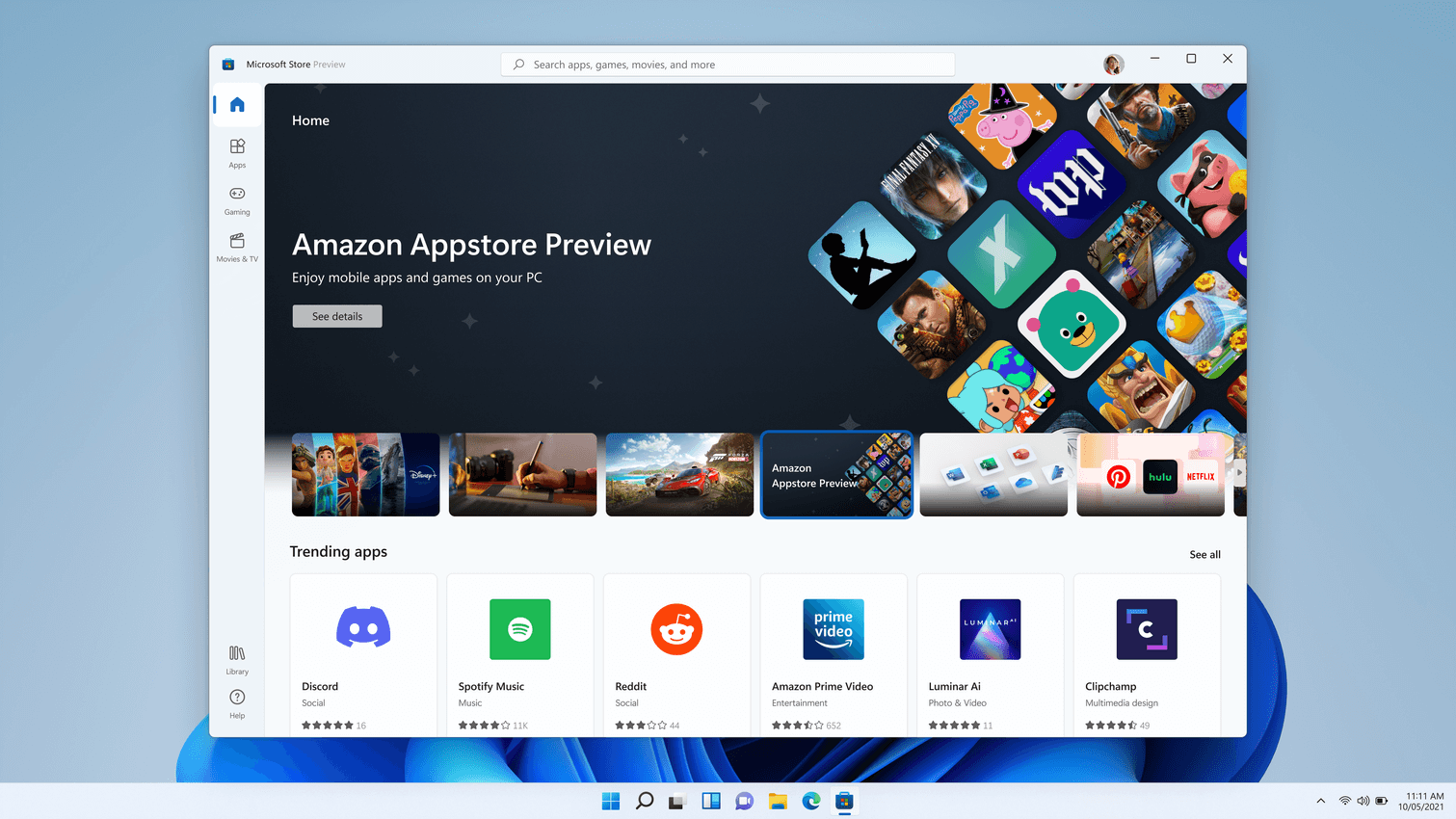
A mi gusto personal, la tienda de Amazon es un asco. Y como muchas personas, no nos queda otra que instalar algunas aplicaciones por otro camino.
Hasta hace unos días atras, la manera disponible era, a través de ADB Sideload. Esto es, al igual que en Android, utilizando el Modo Desarrollador (Depuración USB / USB debugging). Para hacer esto, tenemos que bajar la herramienta para poder usar ADB en Windows (algo que ya debería venir pre-instalado). Luego con el modo desarrollador activado, utilizar los comandos de adb para poder mandar el .apk y poder cargarlo en el subsistema de Android™. Un proceso un poco largo, y para algunos usarios, tal vez difícil.
Primero que nada me gustaría darle un breve repaso a los requisitos mínimos que son necesarios para poder ejecutar las apps de Android™ sin problemas.
Estos requisitos, son los mínimos. Es posible que algunas aplicaciones o juegos, no te funcionen como en un teléfono Android con 8gb de ram. Más bien, acorde a las especificaciones de tu pc, Android™ correrá mejor o peor.
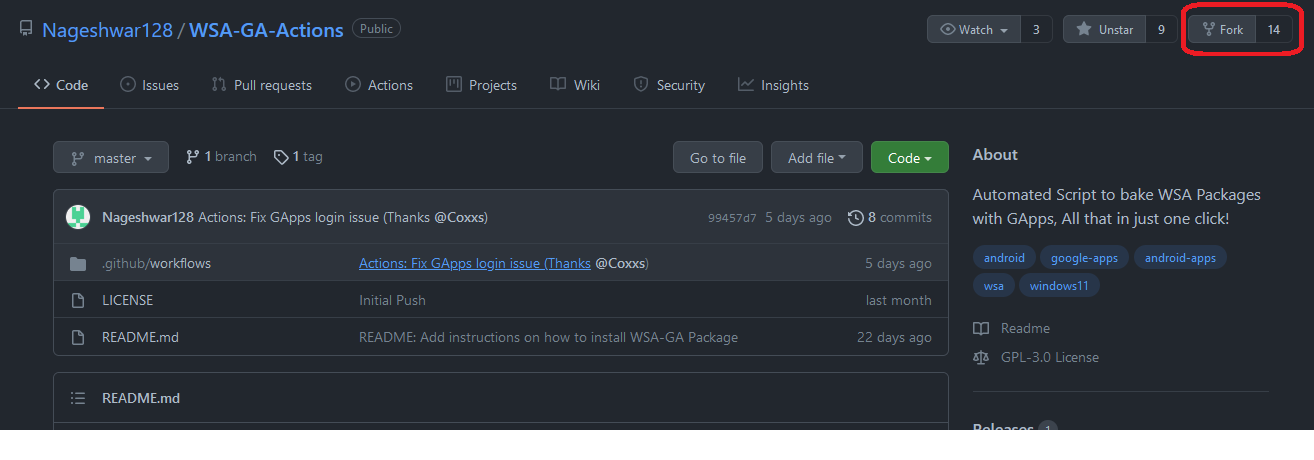
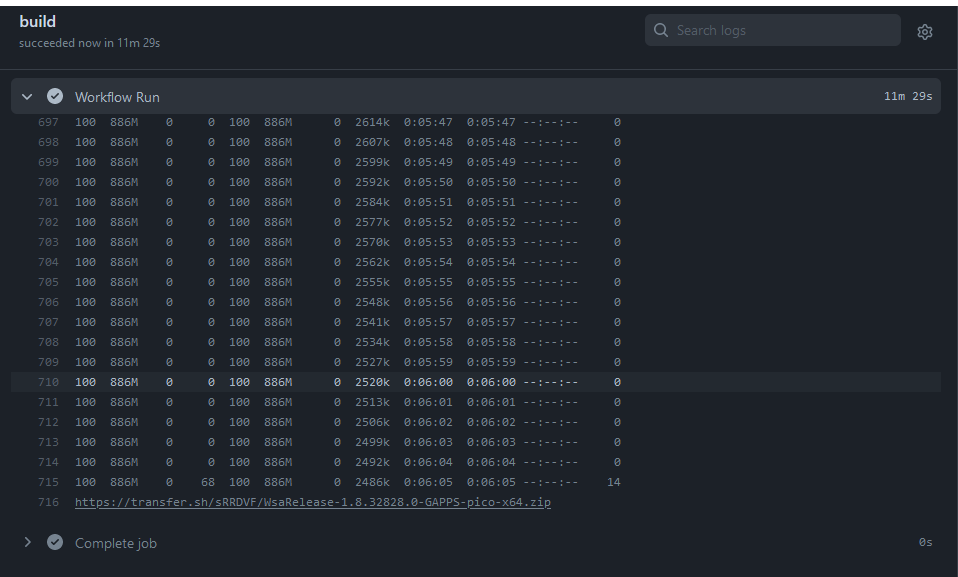
cd Downloads/WSA-gapps # Acá va el directorio donde Extrajiste el .zip
Add-AppxPackage -Register AppxManifest.xml
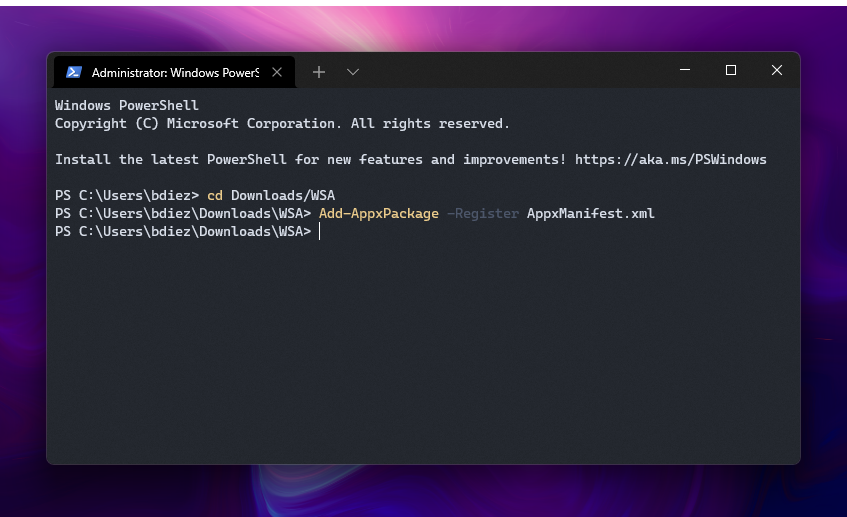
Ahora, solo basta con ir al a pestaña de inicio y abrir el Windows Subsystem for Android™. Quiero aclarar que las apps de google (Play Store, y algunas otras) no aparecen instantaneamente ya que se están instalando en background, por lo tanto, antes de venir a escribirme, ten paciencia… ya aparecerá todo. (Si aún no aparece la Play Store, reinicia).
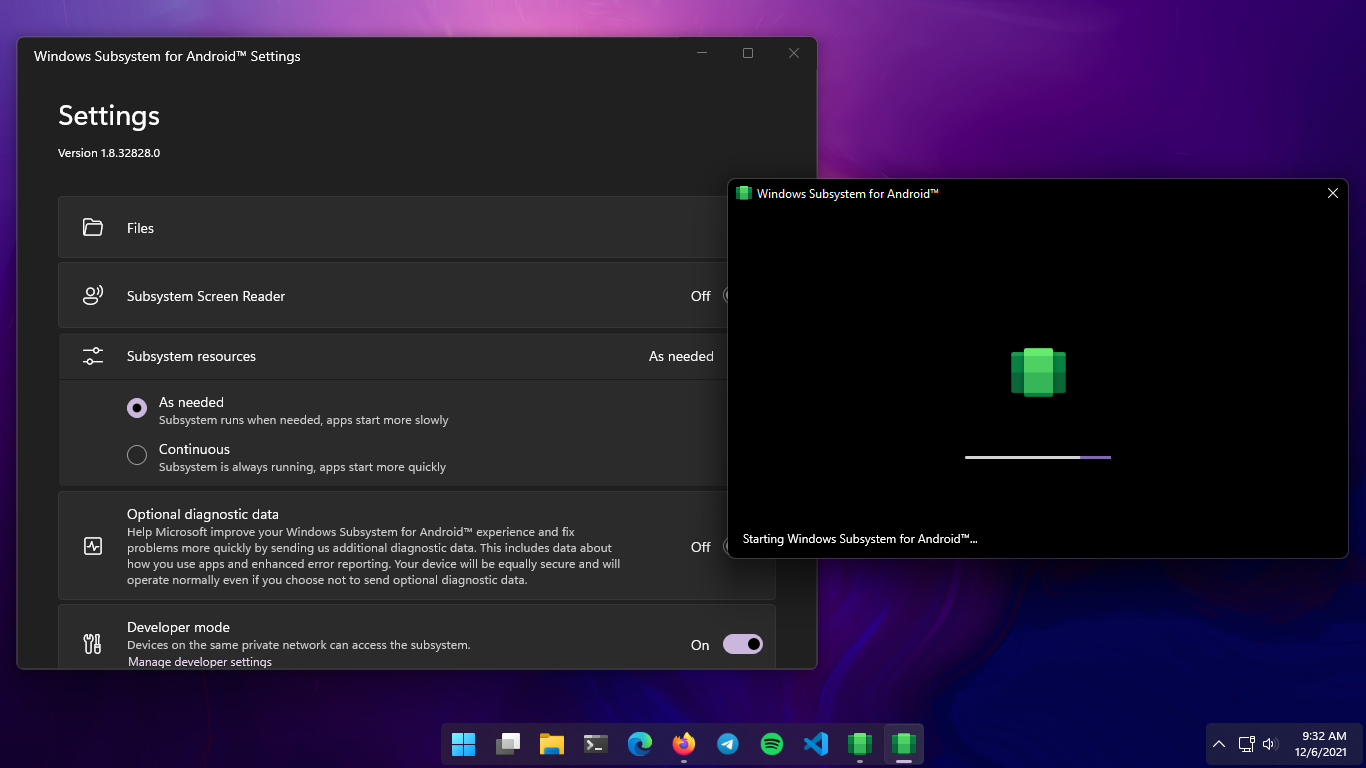
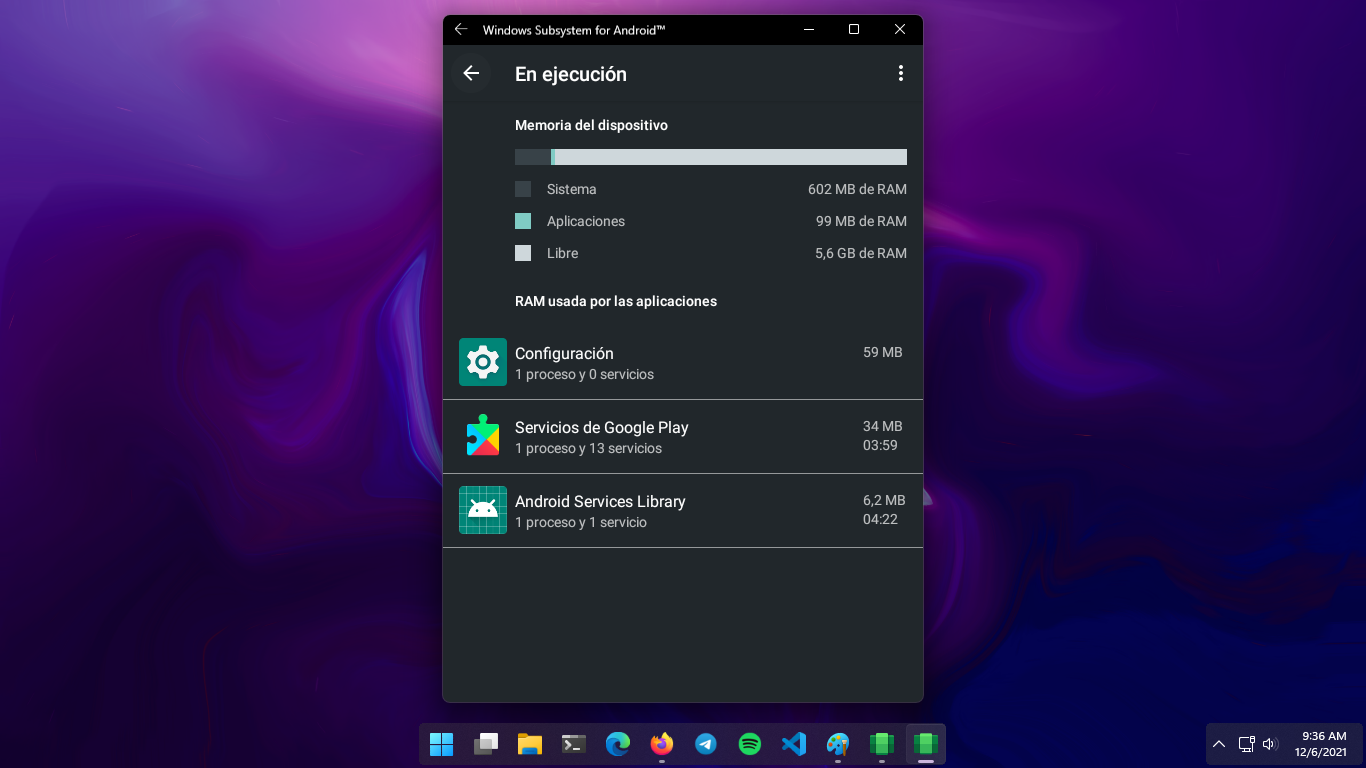
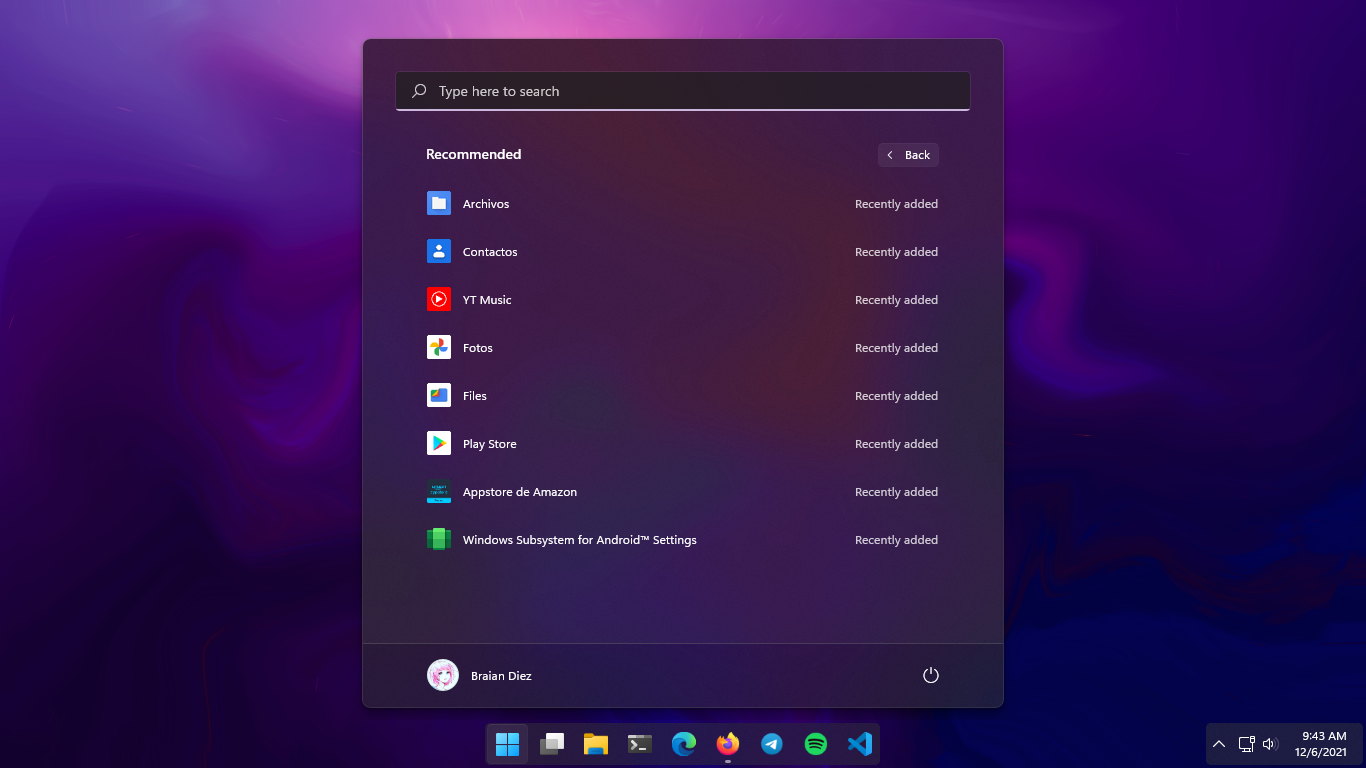
Con estos simples pasos y este hermoso tutorial, ya podemos utilizar las apps de Google sin problemas.
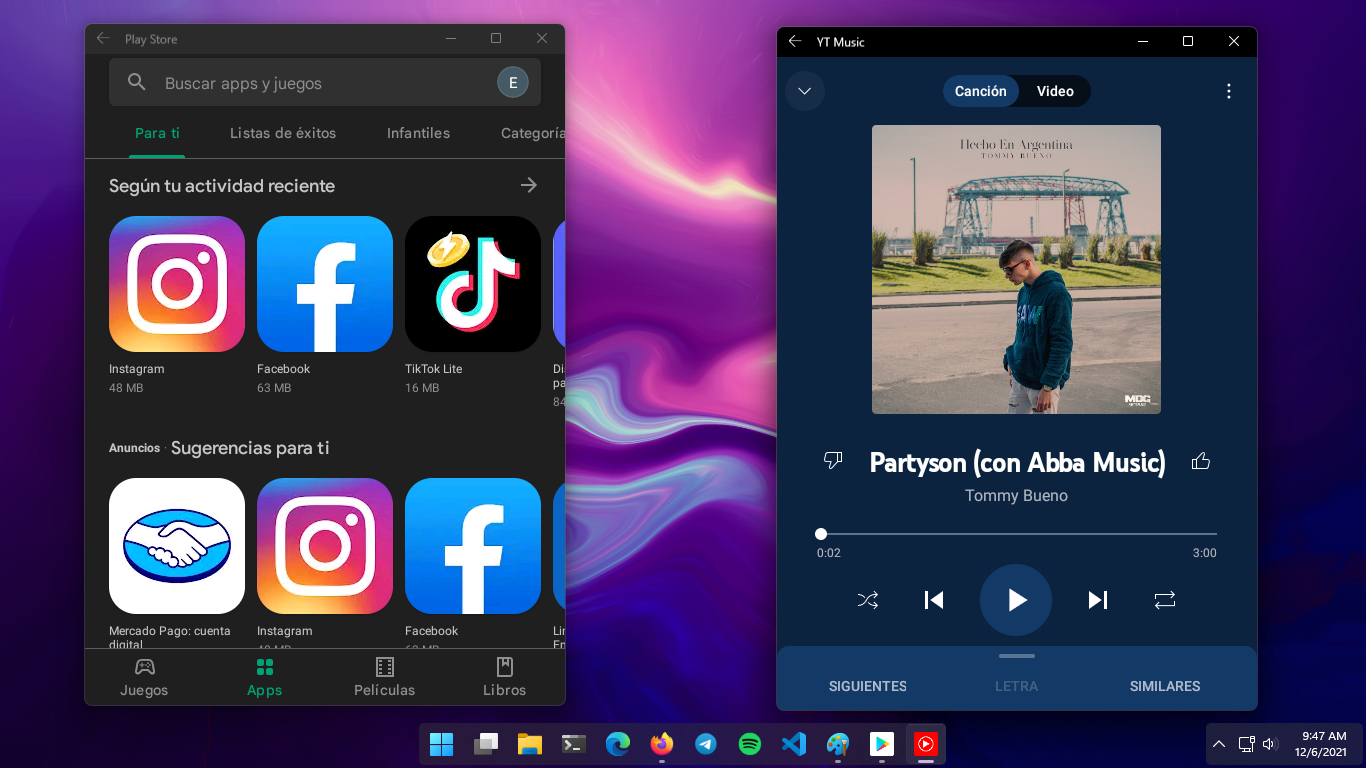
Es posible que no tengas habilitada la virtualización, o qué tal vez no sepas que es. Simplemente abre la Powershell como Administrador y escribe:
_dism.exe /online /enable-feature /featurename:VirtualMachinePlatform /all_ 